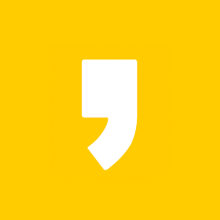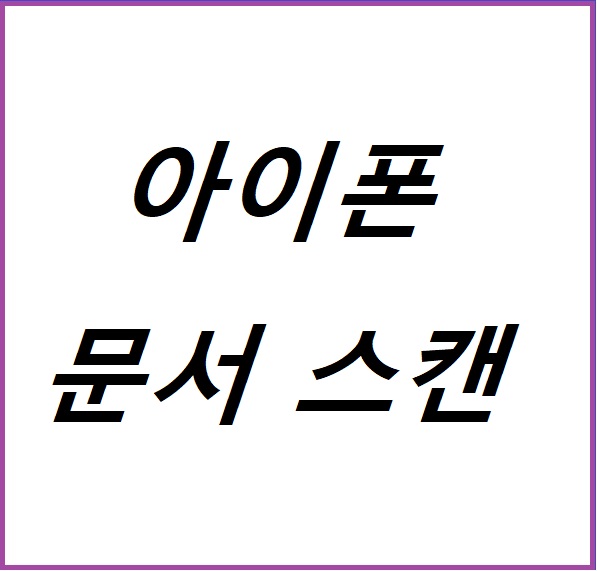
안녕하세요. "행가이" 입니다. : )
오늘의 포스팅 주제는 "아이폰 문서 스캔 방법" 입니다.
대부분 회사에서는 복합기를 사용하여 인쇄와 문서 스캔을 같이 사용하지만,
대부분 인쇄는 쉽게 하셔도 문서 스캔은 귀찮거나 번거로워 하시는 분들이 많으시더라구요
혹은 인쇄는 어떻게든 했지만, 문서스캔만 하려고 하니 스캐너가 필요하고...
그럴때를 대비하여 좋은 정보를 알아내어 이렇게 포스팅을 하게되었습니다.
"아이폰으로도 충분히 문서 스캔이 가능하다"
1) 아이폰의 기본 앱인 "메모"를 실행시킨다
: 아이폰의 기본 앱인 메모를 아래 사진과 같이 찾아서 실행해주세요
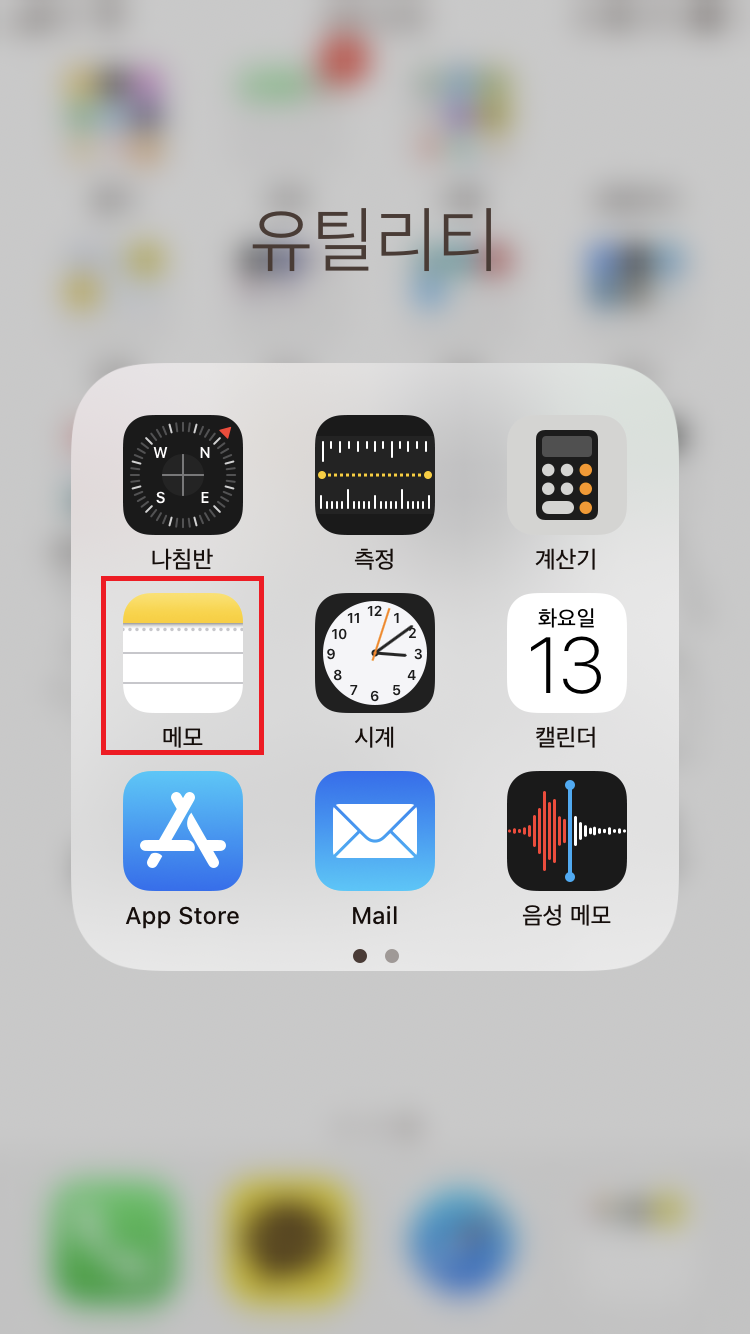
2) 메모 새로 작성하기
: 아래의 사진과 같이 아이콘을 눌러 메모를 새로 작성해주세요
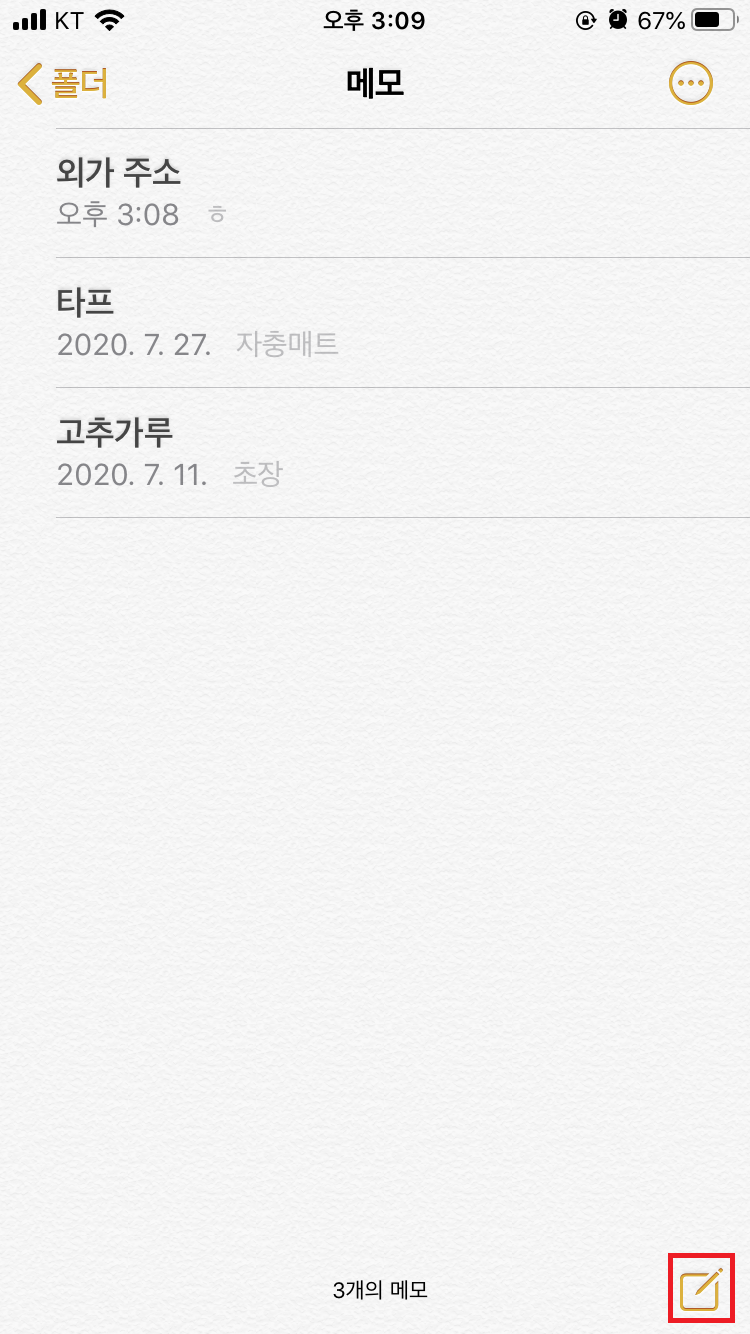
3) 카메라 모양 아이콘 눌러서 촬영 기능 활성화 하기 및 문서 스캔 선택
: 아래의 캡처 화면과 같이 카메라 아이콘을 눌러 촬영 기능을 활성화 해주세요.
그리고, 촬영 기능중 "문서 스캔"을 선택해주세요
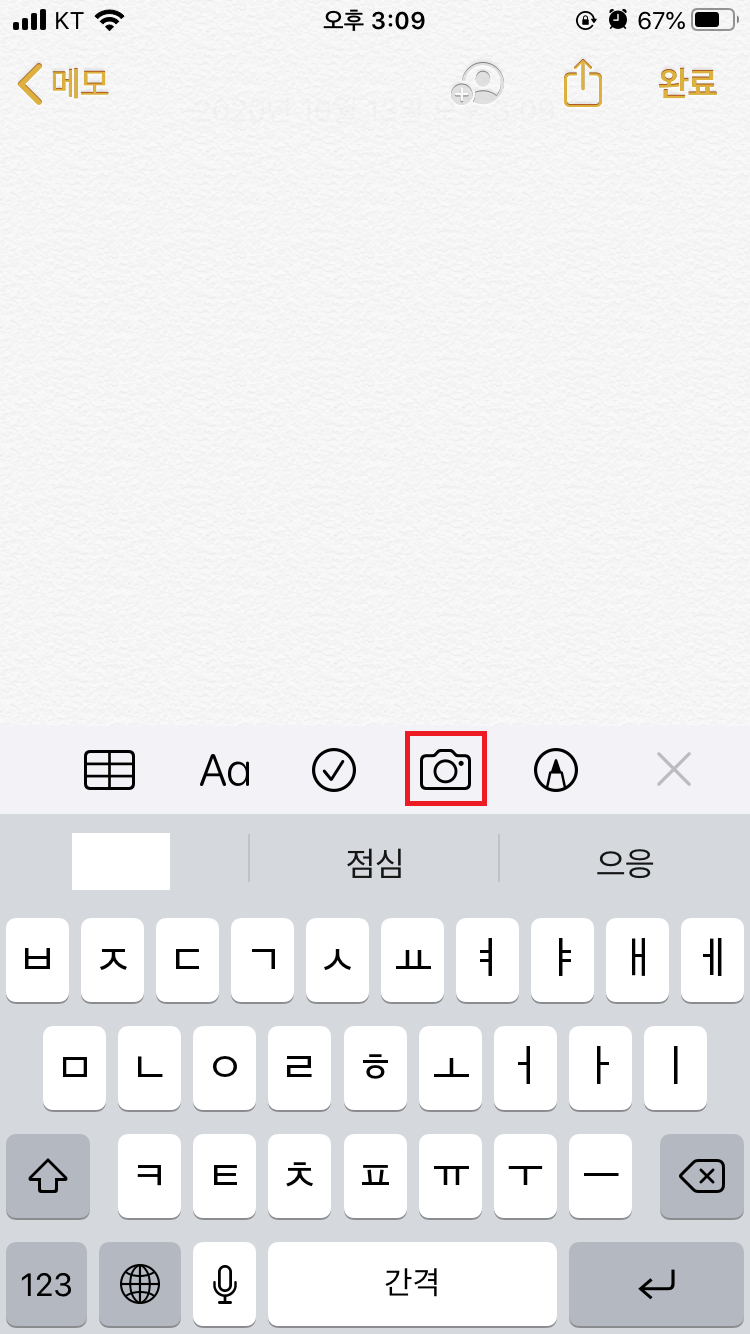
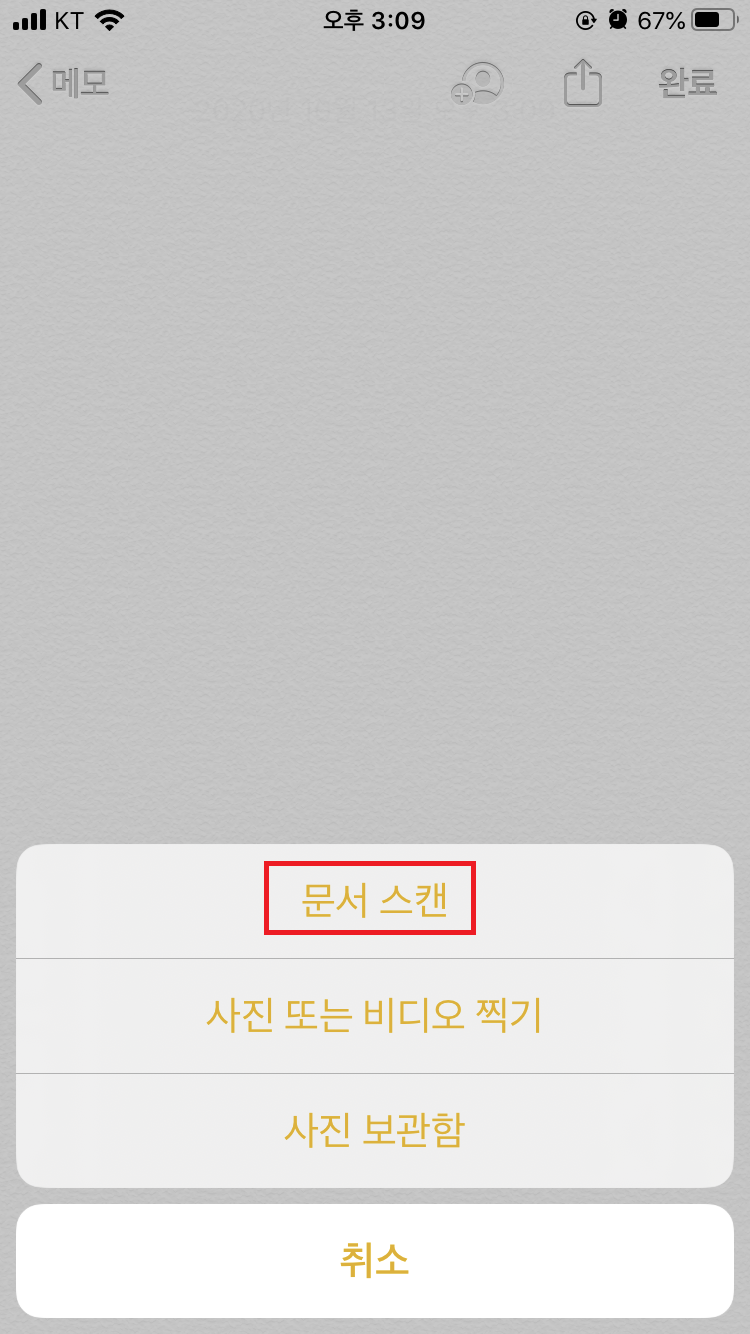
4) 화면에 문서가 보이게 배치한 후, 자동 인식을 통해 캡처 진행하기
: 원하는 문서에 카메라 초점을 맞추면 노란색으로 깜빡이다가 정확한 위치 파악한 후
자동으로 캡처를 진행합니다.
인식이 안될 경우 수동으로 촬영하셔도 됩니다. ( 깔끔하지 않을 수 있음.. )
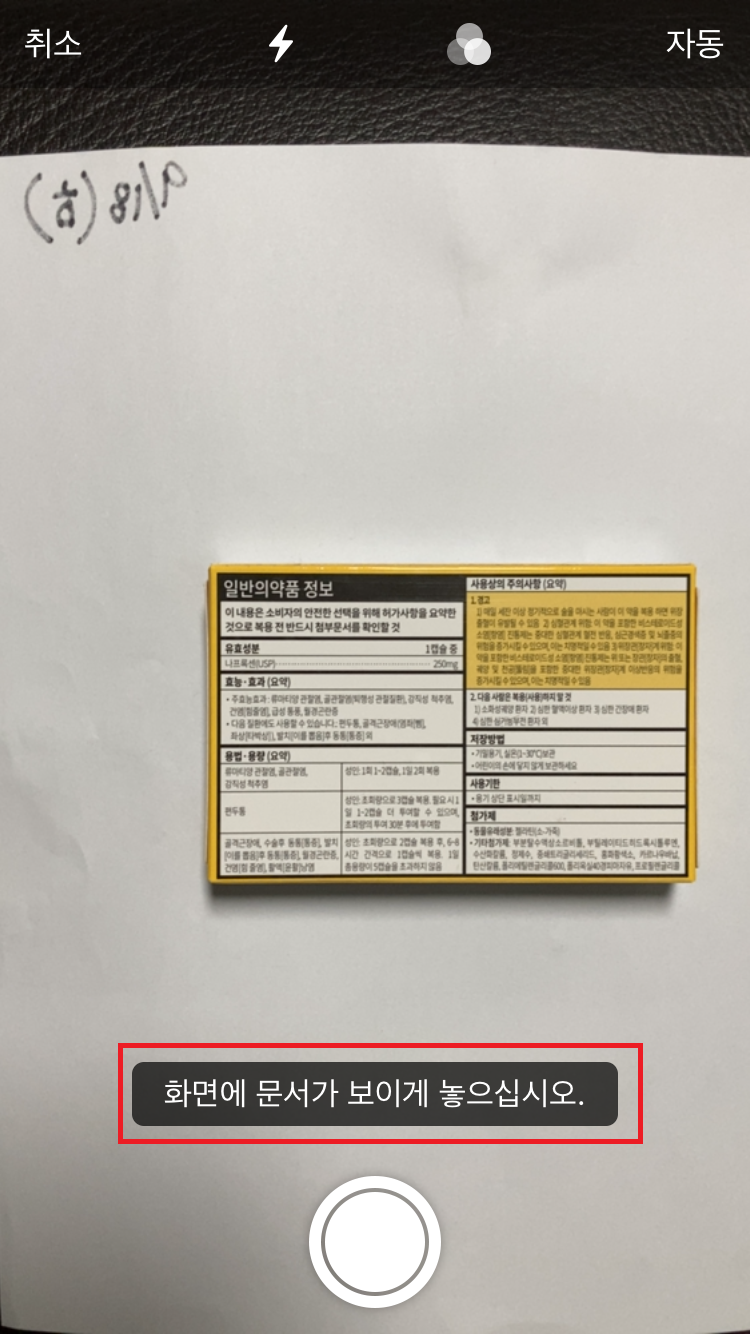
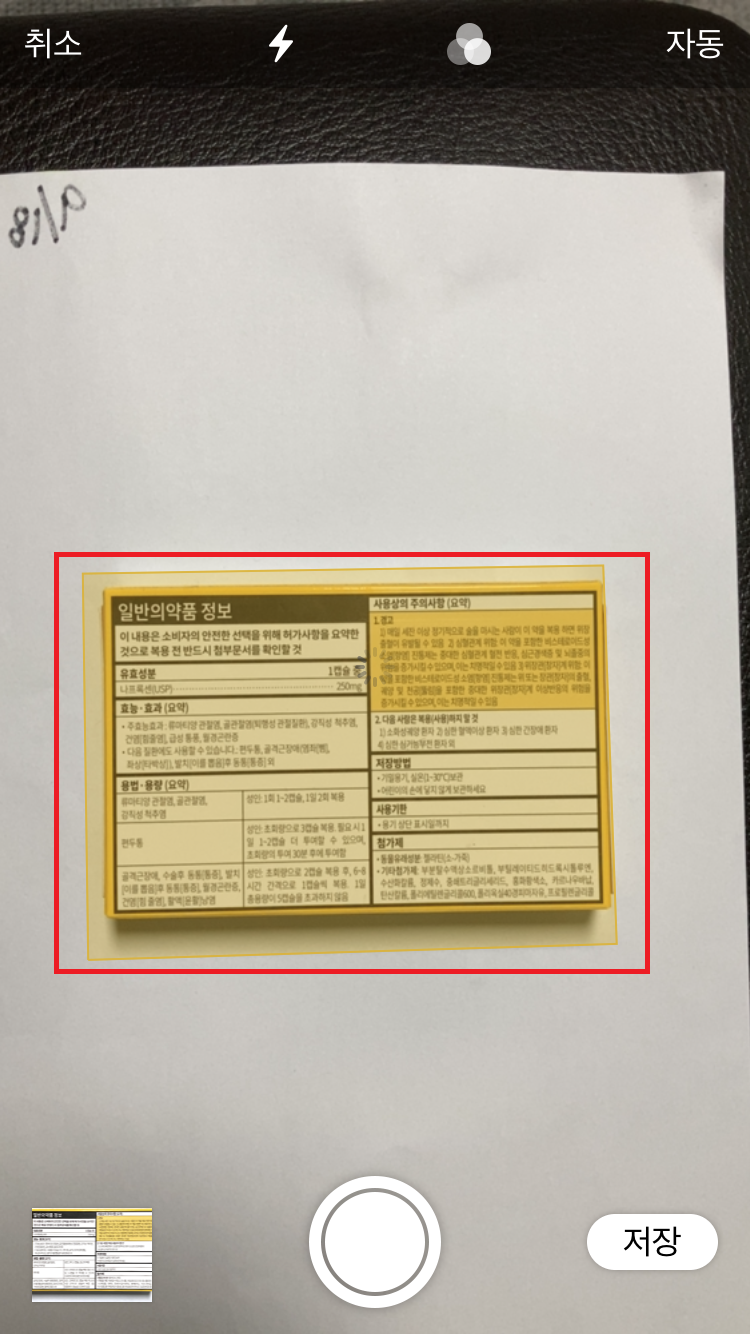
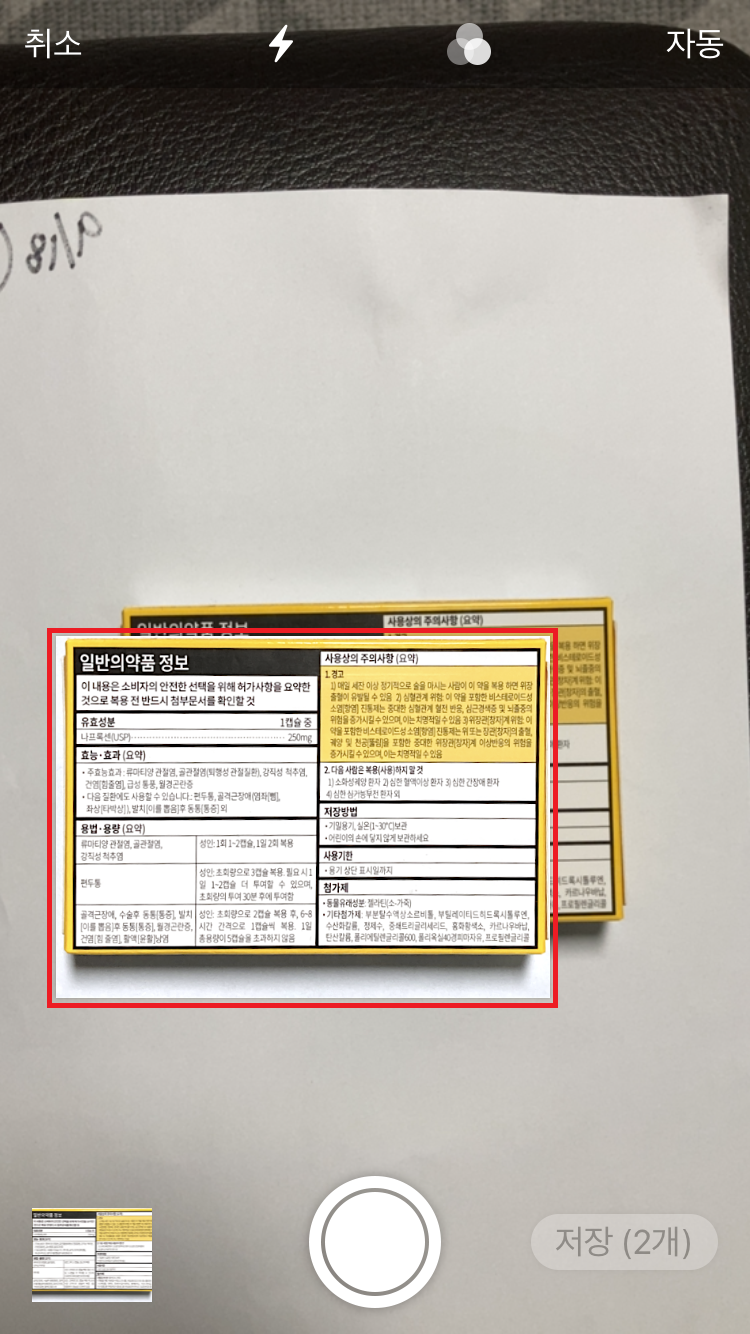
5) 메모 저장 후, 내용 확인하기
: 정상적으로 아이폰 문서 스캔이 되면, 아래 캡처 사진과 동일하게 메모 앱에 저장이 됩니다.
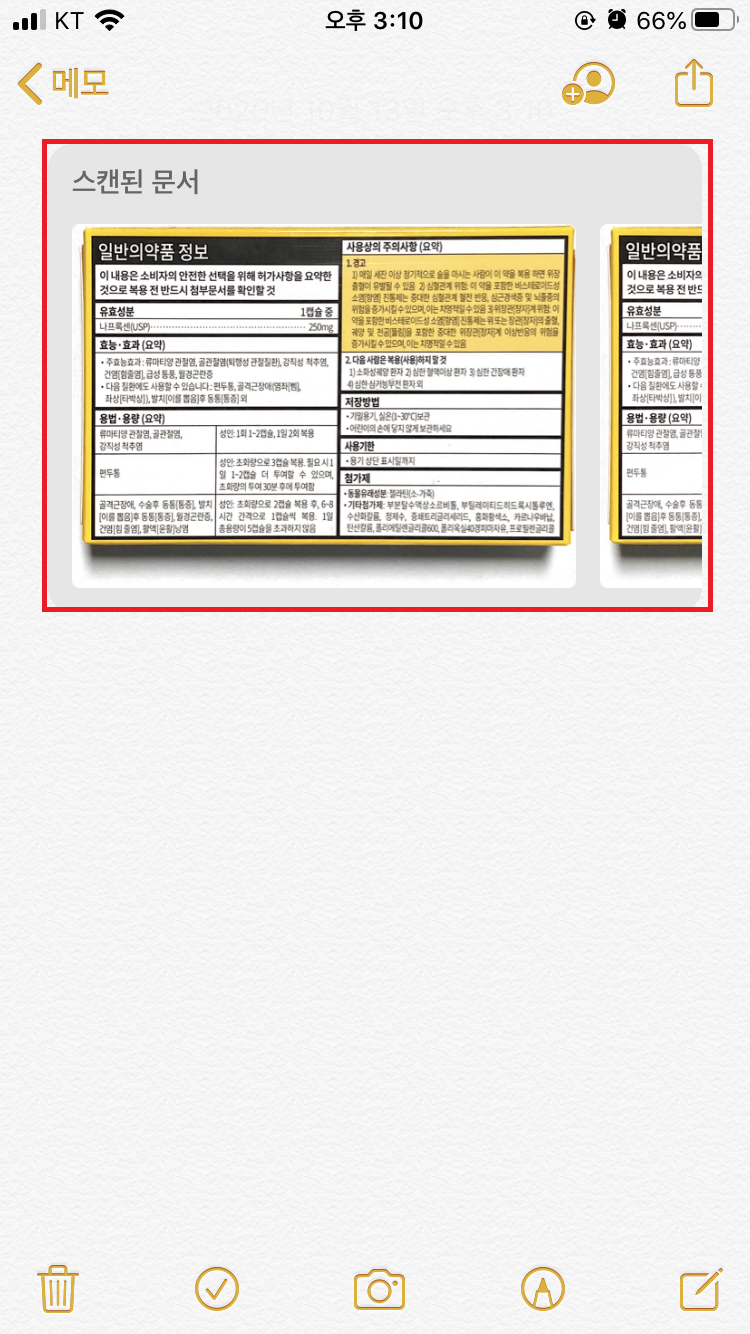
6) 스캔된 문서 전달하기
: 스캔이 완료된 문서를 확인한 후, 정상적으로 "메모" 앱에 저장이 되었다면 문서를 전달하는 방법은 두가지가 있습니다.
1. 문서 캡처 후, 메시지 전달하기 ( 카카오톡, 문자 ) - 사진 파일
: 아이폰 스캔 문서를 클릭하면, 검은 배경화면으로 변환되는데
해당 상태에서 아이폰 캡처 후 카카오톡 및 문자메시지를 전달하는 방법이 있다.
* 아이폰 캡처 방법: "종료 버튼 + 홈버튼" 동시 누르기
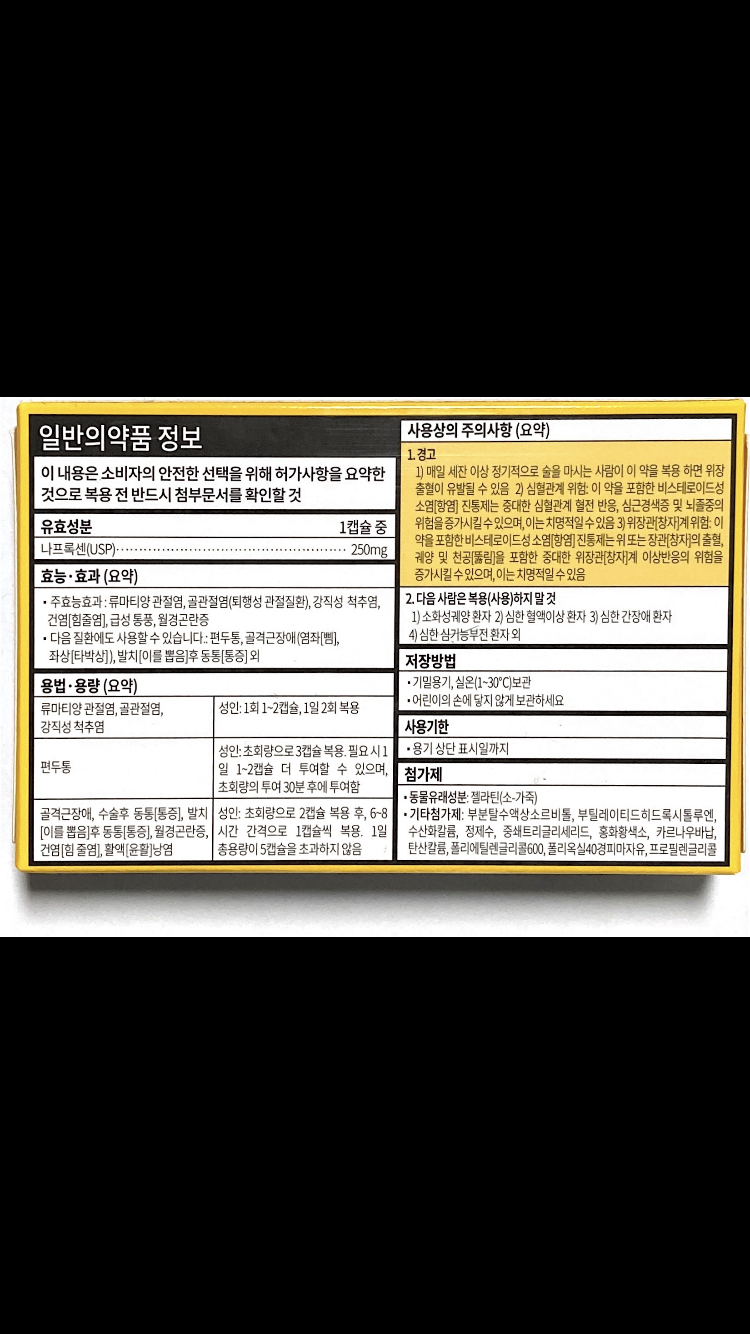
2. 아이폰 문서 스캔 파일을 공유 기능으로 전달하기 - PDF 파일
: 아이폰 문서 스캔 파일을 누르시면 아래 캡처 사진과 같이, 상단에 공유 아이콘이 활성화 됩니다.
공유 아이콘을 선택하신 뒤에, 카카오톡이나 SNS 또는 이메일 등으로 전달하시면 PDF파일로 전달이 됩니다.

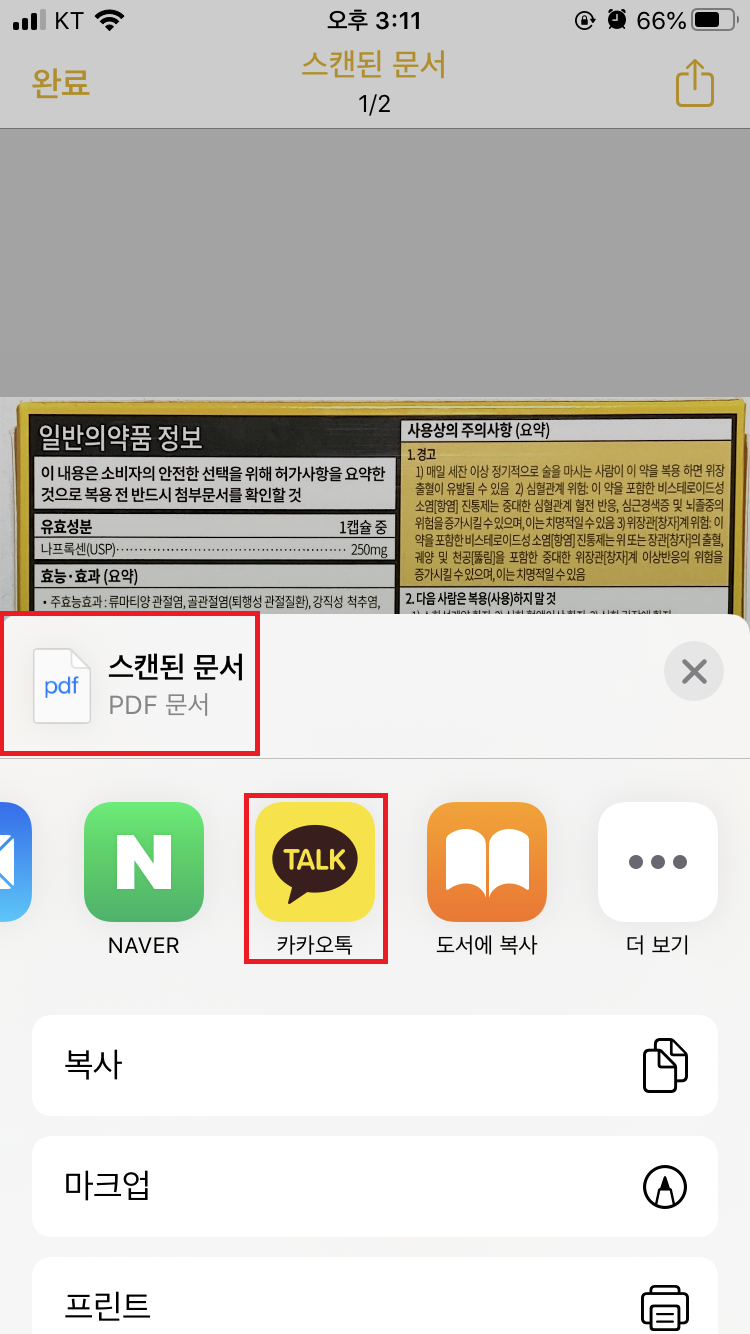
정말 쉽죠?, 위와 같은 과정을 진행하시면 굳이 스캐너도 필요 없고,
복합기를 활용하실 필요도 없이 아이폰 문서 스캔이 가능하실겁니다. ^^
여러분들도 번거롭게 스캐너를 사시거나 복합기 찾아서 PC방을 가지 마시고
가지고 계신 아이폰으로 문서 스캔을 해보시는 것은 어떠실까요??
이상 많은 도움이 되셨길 바라며, 이번 포스팅은 마치겠습니다.
이상 "행가이" 였습니다. 감사합니다 : )
'정보 > 생활정보' 카테고리의 다른 글
| 카드포인트 통합 조회 계좌 입금 현금화 (0) | 2021.01.19 |
|---|---|
| 자동차 세금 납부 연납 신청 및 기간 (0) | 2021.01.16 |
| 기업 퇴직금 IRP 통장, 어플 해지 방법 ( 퇴직금 수령 ) (0) | 2020.10.19 |
| 기업은행 통장사본 출력 방법 (0) | 2020.10.13 |
| 문화상품권으로 Play(구글)스토어 충전하기 (1) | 2018.07.20 |